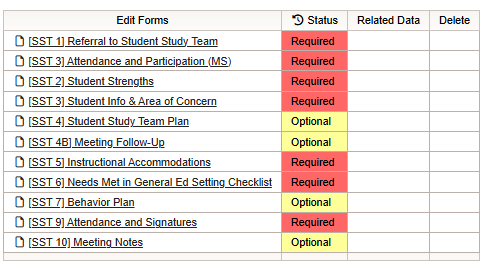10 STEPS TO AN SST MANAGER
1) Click on the Choose Student icon to get your student list; click on student name to go to SST Tracker. Let your 504 Coordinator staff know if any of your students do not appear or if you see any students on your list that are not yours.
2) Go to Student Profile to check accuracy of information that will go directly onto 504 forms:
- Demographics: ethnicity, race, EL type
- Contacts: must at least have one primary contact
- Providers: must have case manager, all service providers should be listed
- Vision/Hearing results; Medication; Overall health: can enter entire caseload under Student Info/Student Profile/Medical tab when you get report from nurse. Lists/reports can be created once this information is in SIRAS.
3) Select meeting purpose on SST Manager to get all forms associated with that meeting type.
- SST Meeting - this is the first or original meeting to start the SST process.
- SST Follow-up - if a follow-up meeting is needed based on the results of the original SST meeting. You can have many follow-up meeting as needed.
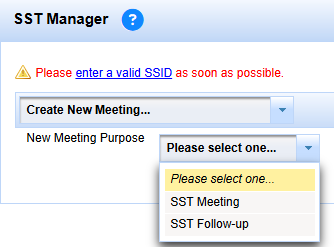
4) Enter meeting date, time, and location, if known. You may enter this information at any time.
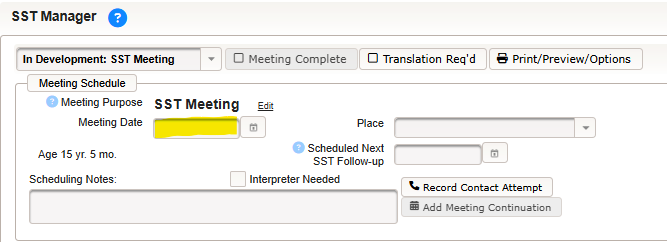
5) SST Manager Tabs: Basic forms (SST forms); Pre-Meeting forms; Other forms and Upload Documents.
- Pre-Meeting tab contains the forms used prior to the meeting such as the Meeting Notice and the Assessment Plan.
- Basic Forms tab opens as the default and contains all the forms that are used at the time of the actual meeting. Once all the required forms have been submitted click the ‘Preview/Print’ link to assemble the 504 Plan.
- Other forms tab contains other forms that may be necessary for the IEP meeting but is not a numbered page in the IEP such as the Health History or Parent Interview forms.
- Uploaded Documents tab is used to upload any document associated with the meeting such as doctor’s notes or an evaluation from an outside source, etc. If the form is uploaded as a PDF document it can be appended as a numbered form with the SST Plan. If you designate it as a copy of the signed signature page under ‘Category’ SIRAS will replace the uploaded signature page with the blank one. Click the blue question mark button located in the lower left corner for more details. DO NOT enter periods in the file name of an uploaded form.
- Gen Ed Rpt tab allow the Case Manager to to collect comments and upload documents (such as work samples) from the general education teachers of the student. Click here for more information
![]()
Completing Forms
- Click on the form link and complete the relevant information about the student.
- Open form (all required forms must be submitted before the SST Plan can be assembled)
- Make changes as needed to existing information. Click blue question mark button at the top of the form page for directions on how to complete the form (not all forms have this).
- Address the omissions in the orange form warnings.
- Save the form. You have a choice between "Save" (which simply saves the information and keeps you on the same page) and "Save and return…”
 (which saves the information and takes you to the location that you select from the menu). The menu defaults to "SST Manager" but this feature allows you to bypass the SST Manager and go directly to the next SST form that you want to access.
(which saves the information and takes you to the location that you select from the menu). The menu defaults to "SST Manager" but this feature allows you to bypass the SST Manager and go directly to the next SST form that you want to access.
6) Fill out all required (red) 504 forms and desired optional forms for meeting. A green check mark will appear on all forms you have opened and saved. This does not mean you have successfully completed the forms, just that they have been opened and saved. All ‘Required’ forms must be addressed prior to clicking the Preview/Print/Option link above.
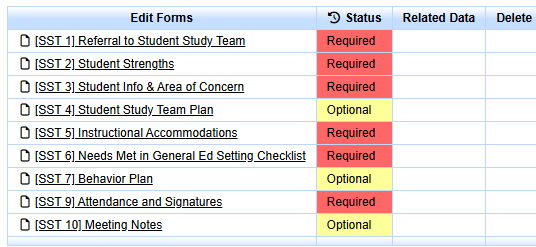
7. Use the ‘Print/Preview/Option’ button on the IEP Manager to preview the paginated IEP for the meeting. It is recommended that if there are errors, go back to the IEP Manager, and click on the page, make the correction, and save; then do ‘Print/Preview/Options’ again. It is highly recommended that a complete draft of the IEP is developed prior to the meeting.
- If you will be using a computer during the meeting, you may wish to bring drafts for team members to look at unless you will be projecting the 504 pages onto a screen. In either case, you can make any corrections or changes directly onto the forms. At the close of the meeting, use ‘Print/Preview’ to print out a paginated copy for the team to sign. This is the official copy of the 504 Plan.
- Address the orange form warnings. Some may not be known until after the meeting, (the orange form warnings will not prevent you from checking meeting held or Finalizing the meeting.)

8) After the meeting
- Click on “Meeting Held” checkbox . That will push all the important data for the completed 504 Plan over onto the MIS Summary page for reporting purposes. If you made any handwritten changes on the printed copy during the meeting, go back into the forms on the computer and enter the information so the electronic and printed copies of the 504 Plan are the exactly same.
- Use the ‘Print/Preview/Options’ feature to compile the final 504 Plan for proofreading located above. The ‘Preview/Print/Option’ will be inactive until ALL the required (red) forms have been submitted.
- Proofread the 504 Plan carefully to be sure all corrections were made.
- If anything was missed, you can still make changes on the form and reprint that page if needed.

9) Final steps (SST Manager):
- Check “Translation Needed” where appropriate (not all SST forms have a Spanish version). Translations can be done any time even after the SST Plan has been ‘Finalized’. It is preferable not to begin the translation before finalizing the 504 Plan to ensure all changes have been made to the SST Plan before translating.
- Fill in information on drop down menu regarding Parent Participation
- Select Parent Response
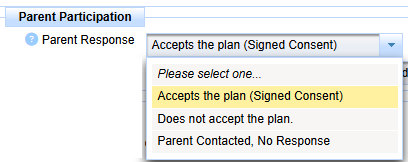
- Check any notes you have put in the Scheduling Notes box on the SST Manager to be sure they reflect the comments you want to remain in the record after the meeting has been finalized. Delete any working notes or resolved issues. Enter any other information pertinent to the meeting outcome (e.g. "Meeting finalized even though parents did not sign; additional assessment to be conducted before scheduling another meeting.")
- Click on ‘Finalize’ to lock the SST Plan so no further changes can be made.
- Send signed original paper copy to the office and click "Sent to district office" from the menu in the Forms Status box under ‘Follow-up’.
- The signature page can be scanned and uploaded as a PDF file into the Upload Documents tab or under Student Info / Student Profile / Upload Documents tab if the meeting had already been Finalized.
- Depending on your district’s policy, normally SST Coordinator staff will do a final review of the paper and electronic copies to be sure they are the same and validate the data.
- General Users will only see ‘Sent to District Office’ checkbox while the Admin users will see both ‘Sent to District Office’ checkbox ‘Form status’ which contains the options.
- Refer to the document on Issues Related to Finalizing and Reactivating for policy of when to re-activate a meeting, or when to do an Amendment.
10) If there are inconsistencies or errors on the electronic copy the SST Coordinator staff person will ‘Reactivate’ the SST Plan and return it to you for corrections. Note, no data will transfer into the MIS Summary page after a meeting has been ‘Held’. If a 504 Plan has been ‘Reactivated’ and it required a change to a data item, that SST Coordinator will need to change that item on the MIS Summary page separately.
Issue Related to Finalizing and Reactivating SST Plans
SST Decision: Appears after meeting has been Finalized. Student is referred for an assessment for Special Education, to determine if they are eligible for an SST. The student record will be transferred to the Special Education Module as a pending referral.
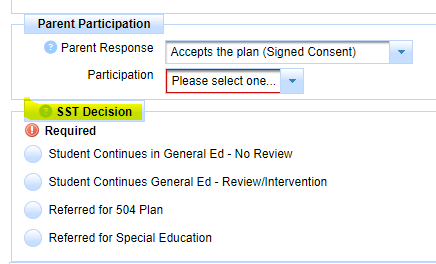
After a SST Plan is developed in the SST Manager, it is expected that the SST Coordinator will click on the ‘Print/Preview’ to create a draft of the SST Plan. After the meeting, is held, the SST Coordinator should click the Meeting Held button and enter the Parent Participation information. This lets anyone who looks at the SST Manager know the status of the meeting.
The SST Coordinator is now responsible for going into the electronic copy of the SST Plan, and entering all changes made by hand on the paper copy so that the electronic copy of the SST Plan in SIRAS matches the hard copy of the SST Plan signed by the parent. Once this process is complete, the SST Coordinator should Finalize the meeting, enter the Parent Input and Follow-up information on the SST Manager, and send the hard copy of the SST Plan to the district office.
The SST Plan should never be Finalized before the SST Coordinator or the case manager has a chance to make the electronic copy in SIRAS the same as the hard copy of the SST Plan because once the 504 Plan has been Finalized, it no longer pushes new information into the MIS Summary page. In the event that the case manager accidentally ‘Finalizes’ a meeting prior to completing the electronic copy, s/he will need to contact the SST Coordinator staff person who can go to the archived meeting in the SST Manager and Re-activate that meeting.
Once the meeting has been reactivated the SST Coordinator or the case manager can enter the corrections to the SST Plan forms and Finalize the meeting again; however, once a meeting has been Finalized there is NO data transfer between the re-activated forms and SIRAS. This could result in compliance errors. For this reason, any corrections and/or changes to MIS Summary page data after a meeting has been reactivated must be entered on the MIS Summary page as well as on the SST Plan meeting forms.
In the event that something superficial was left out on the SST Plan which was noticed AFTER the parent signed the hard copy, it is permissible for the case manager to do an Addendum (per district policy). Some examples would be things like entering vision or hearing test results, adding an accommodation, or checking a box on one of the pages.
It is not permissible to make changes to the electronic copy of the SST Plan that are not on the original hard copy of the SST Plan signed by the parents. The SST Plan document is an agreement between the parent/guardian/adult student and it cannot be altered after it is signed without permission from the parent/guardian/adult student. Any changes to the SST Plan must be made by one of the methods listed above.
Editing the Meeting Purpose
The user that created the meeting has the ability to edit the Meeting Purpose. In the 504 Manager, next to the Meeting Purpose, the user who created the meeting will have an edit button available to them. Clicking on the edit button will unlock the Meeting Purpose and allow you to choose a new Meeting Purpose from a drop down menu. Do not delete any forms that may have been completed. The program will redistribute the 504 forms based on the new Meeting Purpose selected. All forms that were completed for the previous Meeting Purpose will be saved; any forms completed and saved that are no longer applicable may be deleted by clicking on the red X in the action column to the right of the form.
Rescheduling a Meeting
A meeting may be rescheduled by changing the meeting date to a later date, time, and location if needed. Do not delete the meeting or you will lose all the work that has been done to the meeting. Send out a new Notice of SST Plan meeting to the parents informing the parent/s of the new date, time and location.
Deleting a Meeting
The user that created the meeting has the ability to delete the meeting. In order to delete a meeting, the user must delete all submitted forms by clicking on the red X to the right of the form link. Be sure to delete all the other submitted forms in the Basic forms tab, as well as, the Pre-Meeting forms tab and the Other Forms tab. You will also need to delete the Meeting Date. After this has been completed the meeting may be deleted by clicking on the red X that is labeled delete in the right of the menu bar of the SST Manager.
Finalizing a Meeting
Before a meeting is Finalized, the case manager is responsible for going into the electronic copy of the 504 Plan and entering all changes made to the SST Plan during the SST Plan meeting. This is to ensure the electronic copy of the SST Plan is the same as the copy of the 504 Plan given to the parent. Once this process is complete, the case manager can Finalize the meeting and enter the Parent Input and Follow-up information on the 504 Manager. A hard copy of the SST Plan may be sent to the SST Coordinator staff to verify that the hard copy and electronic copy match.
Once the 504 Plan has been Finalized, it no longer pushes new information into the MIS Summary page. In the event that the case manager accidentally Finalizes a meeting prior to completing the electronic copy, s/he will need to contact a 504 Coordinator staff person who can go to the archived meeting in the SST Manager and Re-activate that meeting.
Once the meeting has been reactivated the case manager can enter the corrections on the SST Plan forms and Finalize the meeting again. Any corrections and/or changes to MIS Summary data after a meeting has been reactivated must be entered on the MIS Summary page as well as on the 504 Plan meeting forms.
It is never permissible to make changes to the electronic copy of the SST Plan that are not on the original hard copy of the SST Plan signed by the parents. The 504 Plan document is a legal agreement between the parent/guardian/adult student and the document cannot be altered after it is signed without the permission from the parent/guardian/adult student.