Terminology
- Rollover: Next year’s data is applied to current records with active status = active & no open meeting with past meeting date.
- Grade advance: Process of advancing grades to next level. Technically part of rollover but not dependent upon having next year’s data. No one should have to advance grades manually except when a record is not rolled over. If grades not advanced due to an open meeting, staff can advance grade when the meeting is closed after summer.
What to do after the rollover:
- Find Pending Records to confirm if they need to be Active or Inactive
- Review 'Incoming Students' view under the school house Icon to see if another district has to close out records to be sent to your district.
- Use Plan Adoption Required predefined query.
- If your district has tens to hundreds of incoming students needing plan adoption, contact [email protected] for assistance in batch creation of those plan adoptions.
- If any of the expected records coming to your district did make it, and are still showing in the 'View Incoming' view, then most likely the record has a meeting that needs to be finalized by the other district, or the other district made their record pending to temporarily keep the record at their district while they finish up with it. If you need help contacting the other district, reach out to [email protected] for contact info from the other district.
- User Rollover Date to find records in your district that didn't rollover yet.
SIS to SIRAS Comparison:
- Get list of students known to be enrolled for the coming year from your SIS system.
- Export a list of active and pending students from SIRAS.
- Compare those two lists using VLOOKUP in Excel to find:
- Students that are active or pending in SIRAS but not matched to the SIS list. (Make Inactive in SIRAS)
- Students that are pending in SIRAS and in the list from the SIS (confirm district enrollment date, make active and plan adopt)

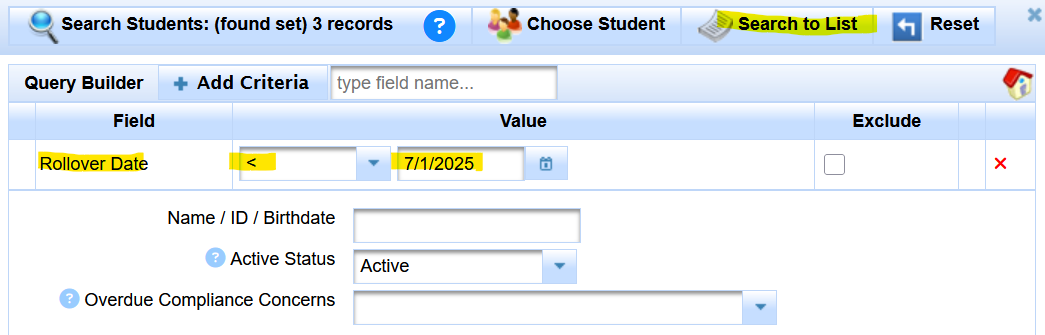
How to find records that have not rolled over yet:
- Click Search
- Add criteria of Rollover Date
- Set to dates less than 7/1/2025 "< 7/1/2025"
Once you have found the record(s)
Review for records that need to have grade advanced and maybe next years data applied as well.
Some pending records may need to stay in that 'pending' status if enrollment isn't confirmed yet.
Ensure open meeting was closed or certification error was resolved and we can change active status back to Active
When closing meetings, IEP staff can use the indicator to automatically advance the student record:
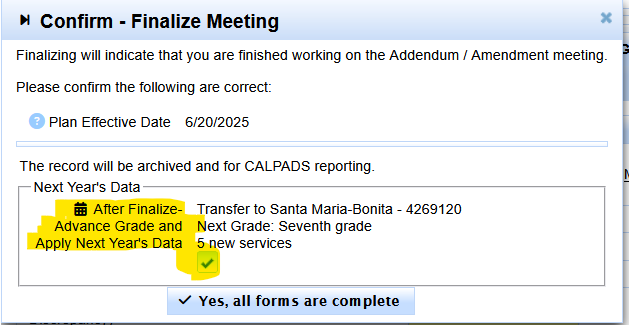
Or the record can be manually advanced by District SPED clerk.
- Go to Next Year’s Data
- Use the Advance and Apply Next Year's Data
- NOTE: This button only works for District SPED Clerk and District Admin 1 user roles.

MIS Summary Page
Main points:
- To avoid future SENR0606 errors for all new transfers, create plan adoption archives as soon as enrollment is confirmed. Also remind staff to not create meeting dates that are on the same day as the first day of enrollment as we use that date for the archive. Unless staff are doing an interim placement amendment on the actual district enrollment date. In that case that amendment can create the plan adoption archive.
- Student records transferred to you during the rollover have the active status of pending. Locate them quickly using the link from below the green circle on the home page Pending (usually recent transfers).
- For the recent transfers and the active kids, you can now review/confirm/edit providers for the 25-26 SY. In other words, update your caseloads for the 25-26 SY. This starts with a list from your admin about which providers are at which schools. Then you can run a list in SIRAS of all of your active students, group by school attending and case manager. Add a column of All Providers. The providers should be updated by the first day of school.
- If the record did not rollover because the meeting will be continued in the fall, then you must be in touch with the team. Monitor those records as they finalize. After finalizing, make the necessary changes to the MIS, as mentioned in the previous point.
- Check your new referrals list. All of them are pending status and the grades did not advance. For students with meeting dates, after the rollover, update the records to their new grade. If the team has opened the SIS/demographics form, and it is showing the old grade/school it will need to be reopened so that the new info is updated on the forms.
After rollover and grade advance SPED Clerk tasks:
1) Locate student records that had Next Year’s Data and did not rollover to Current
This is an ongoing process as you may have to wait till meetings are finalized.
2) Locate student records that did not grade advance and did NOT have Next Year’s Data
They may have had retain grade checked, or were active status = pending
3) Pending Status = Pending: Activate newly enrolled students (Don’t forget to archive the Plan Adoption) Please refer to Creating a baseline record under Siras Reporting Help in the siras4calpads padlet.
If you have over 50 incoming students, let us know so we can help archive them.
Before we batch archive the incoming students, minimally do the following for the incoming pending records:
- If student will not enroll, make record inactive as of first day of school as 'No Show' (Don't archive!)
- Fill out School Attending for all. (Can be set in batch)
- Fill out District Enrollment date for all. (Can be set in batch)
- Make records Active
- Contact us at [email protected] for assistance with any aspect of this!
4) Use the document Meeting Report Help under Meeting Help at siras4admins
5) Request/Complete Transfers (Monitor the home page Transfers tab)
6) Assign case managers (this includes removing assignments from staff who left)
7) Confirm Provider Caseloads (Monitor the home page Assignment Request tab)
8) No shows and confirming District/School Attending (Use inactive/other/No Show)
9) Compliance check
10) Block/Create User Accounts (See ‘When Staff Leave’ in Siras4Admins)
11) Enter Calendar Events in Siras4Admins (Tools/Site Admin)
12) Search for student records with services that ended prior to 7/1/2023
- Meeting Help: https://padlet.com/siras/siras4admins-ebz7qyp6qk5d/wish/1660851495
- Adding Calendar events: https://padlet.com/siras/siras4admins-ebz7qyp6qk5d/wish/2644537391
- When Staff Leave: https://padlet.com/siras/siras4admins-ebz7qyp6qk5d/wish/2642894538
- Admin. Beginning of School Year Help: https://padlet.com/siras/siras4admins-ebz7qyp6qk5d/wish/2642895457
Note when you have new staff for your district: If you go to create a user account and you get the message that the user account already exists, do not create a duplicate account! Please contact [email protected] to have the account moved over. Duplicate user accounts waste time for all staff involved in using them and cleaning them up.




