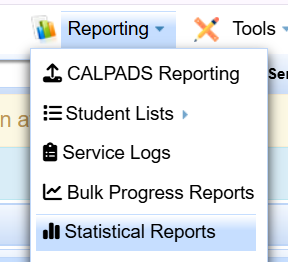
The statistical reports are a customizable report containing a count of records grouped by one or more specific data points.
A report is different than a list; a list is made up of records usually displaying the student’s name and specific data fields, while a statistical report displays record counts, for example, the number of students in each grade.
SIRAS allow you to develop reports for current or historical data; display the results in a list or matrix format and even graph the results. The Statistical reports are located under the Reporting menu and are available for all users.
Found Set Issues
The statistical reports results will be run on your found set. That means if you have run a search query, only those records will be included in the reports.
If you want to include your full data set, before selecting a predefined report, click the "Reset Search" to remove any current found set that you may be in. You should do this every time you click on a predefined search.

If you change your found set then return to Statistical Reports, be sure to 'Refresh' the report.
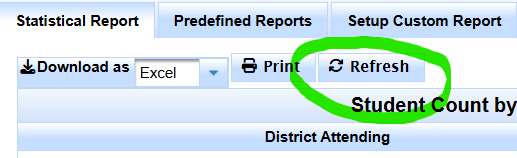
The two main options for generating a report are to select a predefined set of options or customize your own:

Predefined Reports
These are reports that are commonly used. This area is updated frequently and contains many specialized reports. Many of the reports will apply a search criteria as well as specifying options for the statistical report layout.

Setup Custom Reports
To develop a more sophisticated report select Setup Custom Reports tab. Again, mind your found set as described above.
Data Set – This is the data set that you want to source from. The default is your current found set. Other options selected here will change the found set before running the report.
![]()
Report Layout – This will provide you the option to display the results as a List, Matrix, or Table. The choice depends on how many fields you have selected to group by:
- Grouped List: for one or two elements, data will be grouped into sections and rows
- Matrix: for exactly 2 elements, one grouping horizontally and one vertically
- Table: required for more than 2 elements, the results will be in a table with one row per distinct grouping (no sections)

Show Label/Codes - You have the option to represent your data using Labels, Abbreviations (use when labels are too long); Codes only (assuming that they have codes); or Codes and Labels (default).

Show Percentages - check 'Show Percentages if you want the results to show the percentage of the total population as well as the actual number. This is 'off’ as default.

Service Code Filter -
When the data set is Services, we can use this to filter only specific service codes in the report.

Service Minutes Total-
When data set is Services, we can use this to total by Daily or Monthly Minutes
![]()
Generate Graph - You have the option to represent your results in the form of a Graph as well as list/matrix. By checking the 'Generate Graph’ checkbox you can choose between a Pie graph; Vertical Bar graph; or a Horizontal Bar graph. You can also adjust the size of the graph by using the Width and Height sliding bars.
Tip: by doing a right click on the graph and selecting 'Save image as' Provide name and save a JPG type file; save the graph file to your desktop. From there you can place it onto a Word doc, PowerPoint, etc.

Choose Fields - You can manually select the field to report on. The column to the left are all the fields that you can report of; the column to the right are the fields that will be reported on. You can move the field from the left column to the right column by double clicking on the desires field, or by selecting the field and clicking the 'Add’ button. You can make the field a primary or secondary by clicking the Up/Down button.
Generate Report - When you have adjusted the preferences or fields, click the "Generate Report" button to generate the statistical report.





