The Labels and Batch Forms are divided into two separate tabs.
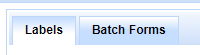
Labels:
First place Avery Labels in your printer. SIRAS supports Avery 5160 (address labels) and Avery 05266 (file folder labels)
First generate a found set:
Printing labels or batch forms first requires a found set (search). Use the search function located on the Status Bar  Review the Using the Search Feature in SIRAS document for more information on how to use the Search Page. If you are a Provider and in your caseload, then you do not need to do a search assuming you want all the students in your caseload as a found set.
Review the Using the Search Feature in SIRAS document for more information on how to use the Search Page. If you are a Provider and in your caseload, then you do not need to do a search assuming you want all the students in your caseload as a found set.
Open SIRAS and after generating a found set; then go to Tools menu and select ‘Labels and Batch Forms’.
Enter the label preferences:
• Avery Label type
• Type of salutations
• Mailing contact:
o Only mailing contact
- In the Contacts located under Student Info / Personal Profile / Contacts each contact has a checkbox ‘Mailing address’. If the contact is checked SIRAS will print out all contacts that have has the ‘Mailing address’ checked for each record.
o All contacts
- This option will print out ALL contacts associated with the record regardless if the ‘Mailing address’ checkbox has been checked.
• Alignment of address
Once the preferences have been selected, click the Create Labels button. This will generate a PDF of the labels to be printed. Print the PDF to print the Avery labels.
Batch Forms:
The Batch forms will allow you to print a found set of forms from the student’s current IEP.

There are three columns:
- The first column is the name of the form to be printed in batch.
- The second column is a required auto search, i.e. Find Post-secondary students button. Currently the auto search only exists for the ‘CASEMIS Post Secondary Follow Up’ form which will find all the students who graduated with either a diploma or certificate last school year; and the ‘Transportation (BSR)’ form(s) that will search for all students who have ‘special transportation’ checked on their IEP.
- The third column is the button that will Create the batch form. Once this button is checked, SIRAS will generate at the bottom of the page a link that when clicked will open a PDF of the batch forms.
Notice, the IEP at a Glance form will allow you to include the the goal pages (default), Behavior Plan; Emergency Health Plan (if any); or the original Accommodations page (accommodations are usually already included in the IEP at a Glance form).

To print the generated PDF to click the associated ‘download’ link at the bottom of the Labels and Batch Forms section. If you do not see the generated ‘download’ link after clicking the Create batch forms button, click the Refresh button. We suggest that you delete the generated batch form when it will no longer be needed.





